Trong thời đại công nghệ số hiện nay, Wifi đã trở thành một trong những phương tiện kết nối Internet phổ biến và tiện lợi nhất. Khi mạng Wifi của bạn gặp phải sự cố và không thể truy cập Internet điều này có thể gây khó chịu và ảnh hưởng đến công việc của bạn. Những trục trặc như không thể kết nối với mạng Wifi, không truy cập được vào Internet có thể gây ra bởi nhiều nguyên nhân, từ vấn đề về đường truyền mạng đến việc bị từ chối quyền truy cập. Bài viết này, sẽ giải đáp việc tại sao Wifi từ chối quyền truy cập để bạn có thể tự mình giải quyết vấn đề này một cách nhanh chóng và dễ dàng.
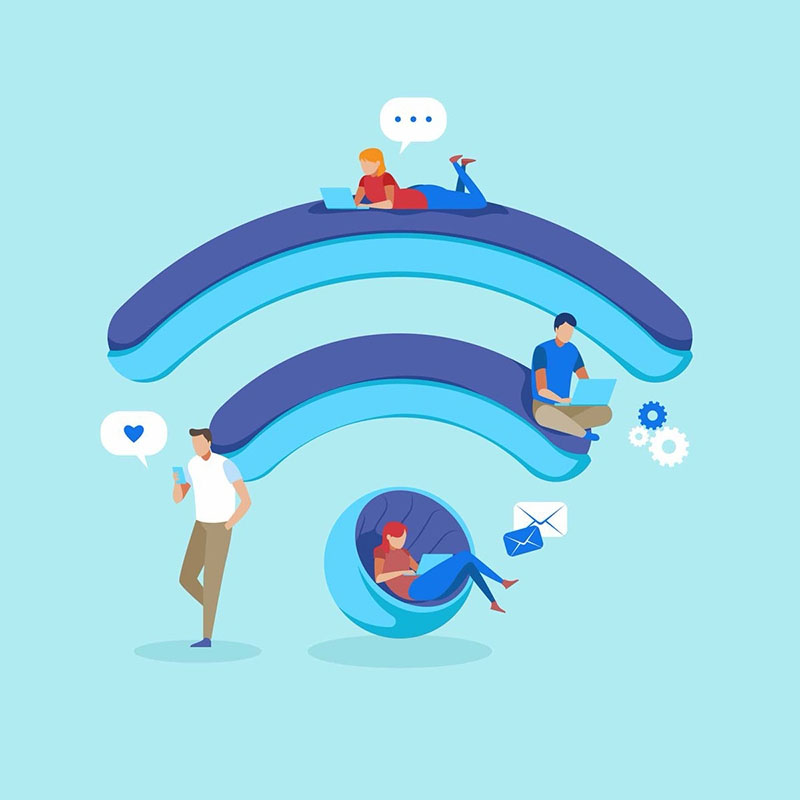
Wifi từ chối quyền truy cập là sao?
1. Nguyên nhân bị từ chối quyền truy cập Wifi
Nếu thiết bị công nghệ của bạn không kết nối được Wifi, có thể do một số nguyên nhân sau đây:
- Mật khẩu Wifi không chính xác: Hãy đảm bảo rằng bạn đã nhập đúng mật khẩu Wifi.
- Không có tín hiệu Wifi: Đôi khi tín hiệu Wifi không ổn định hoặc có vấn đề, hãy thử đặt thiết bị công nghệ của bạn gần hơn với router Wifi hoặc khởi động lại router Wifi.
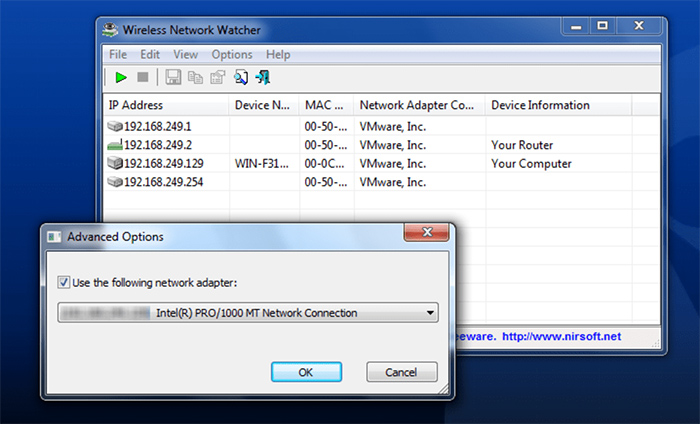
- Card Wifi bị hỏng: Trong một số trường hợp, card Wifi có thể bị hỏng và không thể kết nối được với Wifi. Bạn có thể kiểm tra bằng cách cập nhật driver card Wifi hoặc thay thế card Wifi mới.
- Phần mềm chặn kết nối Wifi: Có thể phần mềm chặn kết nối Wifi đã được cài đặt trên điện thoại hoặc máy tính của bạn. Bạn có thể tạm thời tắt phần mềm này hoặc cài đặt lại cấu hình để cho phép kết nối Wifi.
- Trùng IP với các máy khác trong mạng LAN.
- Dùng phần mềm fake IP hoặc VPN để đổi IP.
- Máy tính bị nhiễm virus.
2. Các bước kiểm tra lỗi Wifi từ chối quyền truy cập
Để khắc phục tình trạng laptop không kết nối được Wifi, bạn có thể thực hiện các bước sau:
- Kiểm tra mật khẩu Wifi: Đầu tiên, hãy đảm bảo rằng bạn đã nhập đúng mật khẩu Wifi. Nếu mật khẩu không đúng, bạn sẽ không thể kết nối được với Wifi.
- Kiểm tra tín hiệu Wifi: Đôi khi tín hiệu Wifi không ổn định hoặc có vấn đề, làm cho máy tính hoặc điện thoại của bạn không thể kết nối được. Hãy đặt thiết bị gần hơn với router Wifi hoặc khởi động lại router Wifi để khắc phục vấn đề này.
- Kiểm tra card Wifi: Nếu không kết nối được Wifi, có thể do card Wifi bị hỏng hoặc không hoạt động đúng cách. Bạn có thể kiểm tra và cập nhật driver card Wifi để đảm bảo rằng nó đã được cài đặt đúng cách.
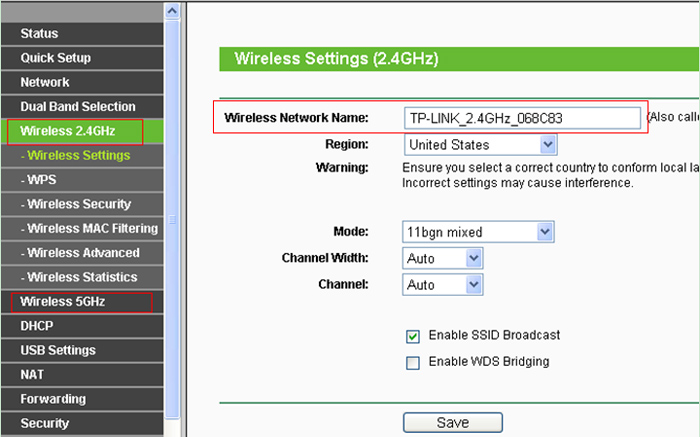
- Tắt phần mềm chặn kết nối Wifi: Một số phần mềm bảo mật hoặc phần mềm chặn kết nối Wifi có thể gây ra sự cố kết nối. Hãy tạm thời tắt phần mềm này hoặc cấu hình lại để cho phép kết nối Wifi.
- Thiết lập lại cài đặt mạng: Các thiết bị công nghệ của bạn đã được kết nối với mạng khác trước đó, hãy kiểm tra lại các cài đặt mạng và đặt lại để phù hợp với mạng hiện tại.
- Thay đổi kênh truyền của Wifi: Nếu tất cả các phương pháp trên đều không giúp bạn giải quyết vấn đề kết nối Wifi, hãy thử thay đổi kênh truyền của Wifi. Bạn có thể sử dụng một ứng dụng chuyên dụng để tìm kênh truyền tốt nhất cho Wifi của bạn.
3. Cách khắc phục Wifi không có quyền truy cập internet
3.1. Khởi động lại thiết bị kết nối hoặc khởi động lại bộ phát WiFi
- Khi gặp phải sự cố trên máy tính hoặc bộ phát WiFi, việc khởi động lại là phương pháp đầu tiên mà bạn nên thử. Điều này có thể giải quyết nhiều lỗi vặt, bởi máy tính hoạt động lâu có thể gây ra lỗi file hoặc xung đột phần mềm.
- Với bộ phát WiFi, cũng tương tự, sử dụng lâu ngày có thể gây ra những trục trặc nhỏ. Thử ngắt kết nối nguồn trong vài phút, sau đó cắm lại xem có giải quyết được vấn đề không. Bạn cũng có thể thử kết nối với một dải tần khác. Router WiFi băng tần kép hiển thị hai tên mạng khác nhau cho băng tần 2.4GHz và 5GHz. Nếu bạn đang kết nối với một mạng và không có kết nối Internet, hãy thử kết nối với mạng còn lại.
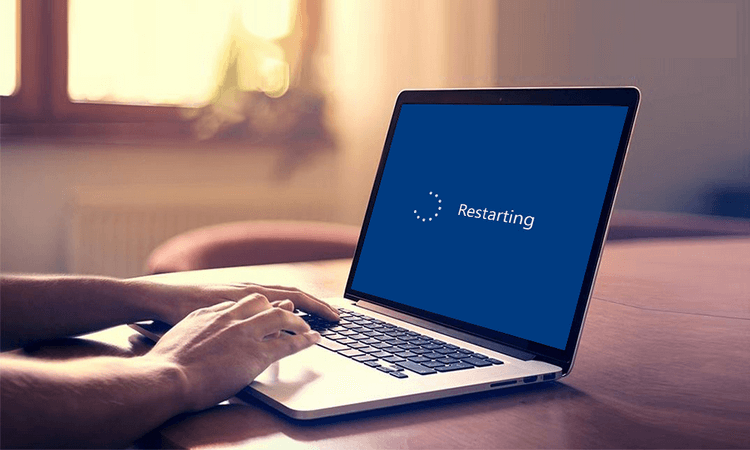
- Nếu việc khởi động lại không giải quyết được vấn đề, hãy xem các giải pháp tiếp theo.
- Khởi động lại điện thoại: đây được coi là cách đơn giản nhất để khắc phục lỗi wifi từ chối quyền truy cập. Có thể do sử dụng liên tục khiến các phần mềm hệ thống bị xung đột và phát sinh lỗi. Vì thế bạn nên tắt nguồn điện thoạt sau đó mở lại và kiêm tra xem đã kết nối được Wifi chưa.
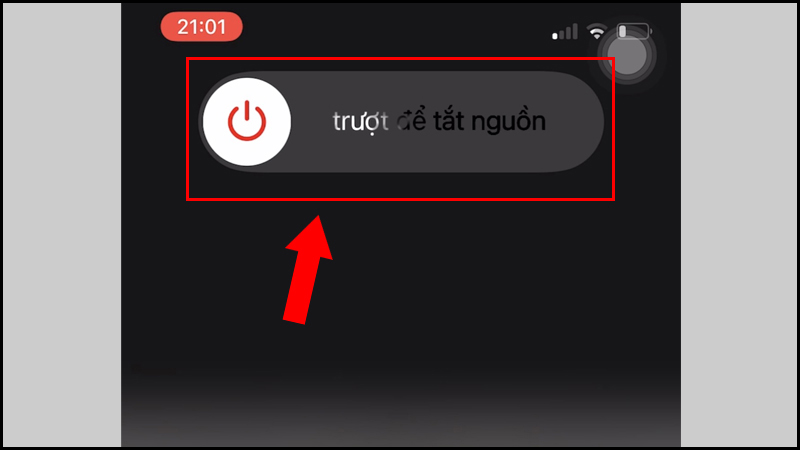
3.2. Kiểm tra xem chức năng Wifi có bật hay không
- Nếu bạn gặp vấn đề không thể kết nối Internet và biểu tượng Wifi hiển thị dấu X màu đỏ trên máy tính hoặc mất kết nối trên điện thoại của mình, có thể Wifi đang ở chế độ tắt. Để kiểm tra xem Wifi đã được bật hay chưa, bạn có thể thực hiện các bước sau.

Đối với một số mẫu laptop Dell hoặc HP đời cũ, có thể có một công tắc vật lý để bật tắt Wifi. Nếu bạn vô tình chuyển công tắc sang chế độ OFF mà không biết, Wifi sẽ không hoạt động. Hãy tìm công tắc này trên laptop của bạn và đảm bảo rằng nó ở chế độ BẬT.
Đối với các mẫu laptop hiện nay, công tắc Wifi vật lý thường được thiết kế dưới dạng nút bấm cạnh nút nguồn. Bạn có thể thử bật lại Wifi trên laptop bằng phím nóng này. Khi bạn bật Wifi, sẽ có đèn báo màu xanh. Nếu đèn báo có màu cam hoặc đỏ, Wifi của laptop đang ở chế độ tắt.

- Nếu máy tính của bạn không có các nút bật/tắt Wifi như mô tả ở trên, bạn có thể sử dụng tổ hợp phím tắt để kích hoạt lại Wifi.
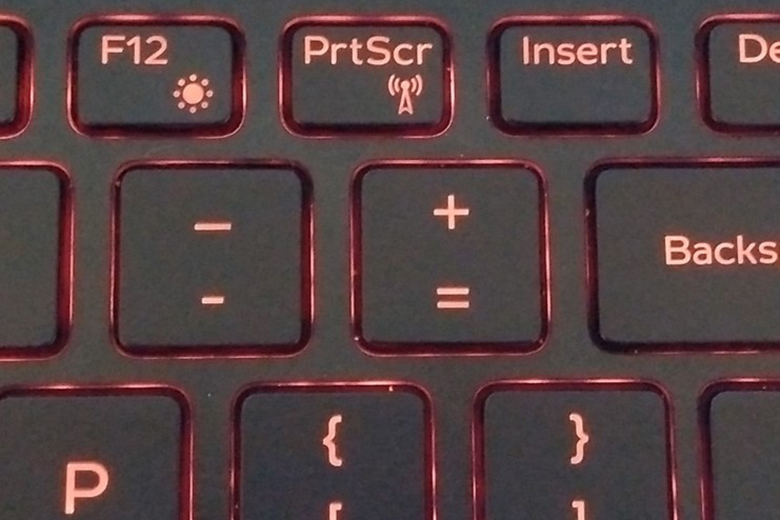
- Sau khi kiểm tra và kích hoạt lại Wifi, bạn có thể kết nối lại với mạng để truy cập Internet.
3.3. Kiểm tra cài đặt mạng
* Đối với Máy tính
- Bạn vào Control Panel > Network and Sharing Center > Change adapter settings > tìm mạng Wifi.
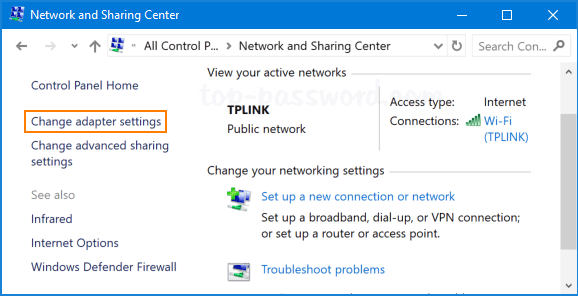
Chọn Change adapter settings
- Nếu bạn thấy nó bị xám, chìm xuống, hãy nhấp chuột phải vào đó và chọn Enable để bật lại mạng Wifi.
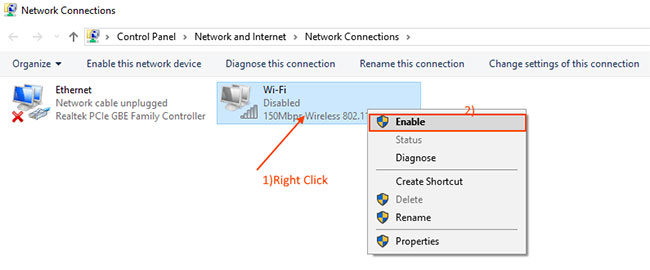
Bật lại wifi nếu nó bị tắt
- Ngoài ra, nếu mạng WiFi bị x đỏ, bạn có thể thử chuột phải vào nó, chọn Disable, chờ một xíu, sau đó lại chuột phải và chọn Enable lại, đôi khi cách này có thể hữu ích.
* Đối với điện thoại
Hãy vào Cài đặt > Chọn Cài đặt chung > Chọn Đặt lại > Đặt lại cài đặt mạng > Nhập mật mã iPhone của bạn > Xác nhận.
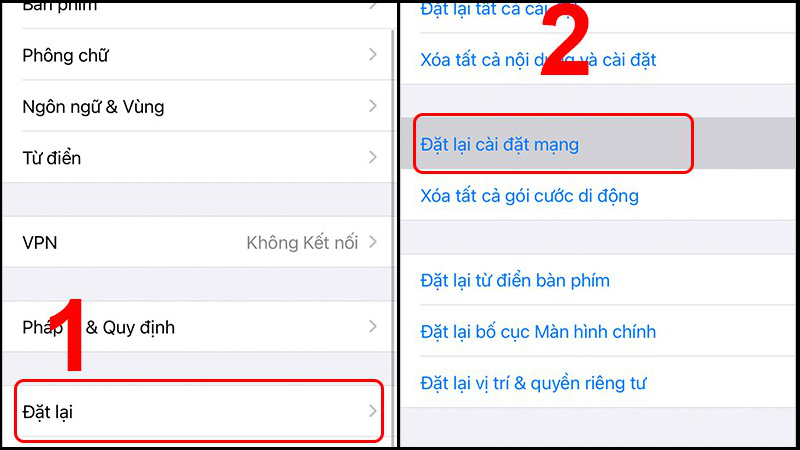
3.4. Quét virut toàn bộ máy tính
- Nếu máy tính của bạn gặp vấn đề liên quan đến sự nhiễm virus và các phần mềm độc hại, thì việc quét virus toàn bộ máy tính thường xuyên là điều cần thiết. Điều này có thể giúp giải quyết các vấn đề như máy tính bị nóng hoặc không kết nối được với wifi. Bạn nên sử dụng phần mềm diệt virus uy tín và có bản quyền để đảm bảo an toàn cho máy tính của mình.
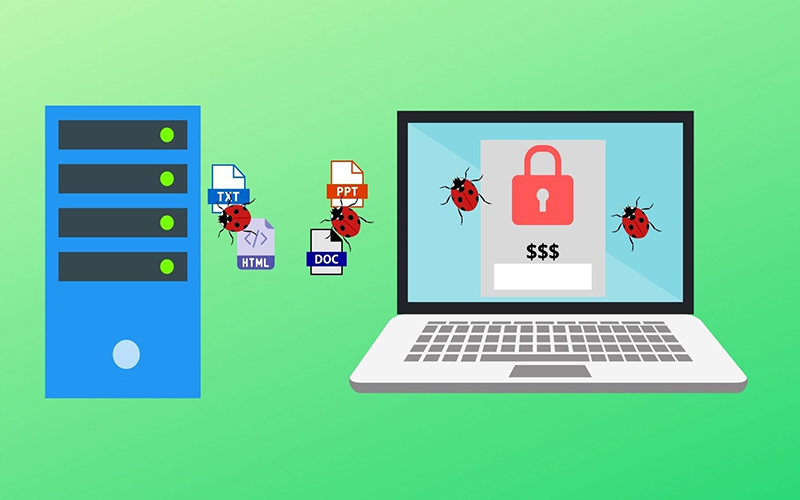
- Những cách trên không giúp giải quyết vấn đề, bạn có thể liên hệ với nhà cung cấp dịch vụ (ISP) để họ kiểm tra tín hiệu đường truyền và đưa ra các giải pháp khắc phục cụ thể. Nếu bạn đang sử dụng phần mềm VPN, hãy thử vô hiệu hóa chúng và thử truy cập mạng lại xem có giải quyết được vấn đề hay không.
3.5. Cài đặt lại driver
Nếu bạn đã sử dụng máy tính bình thường nhưng đột nhiên không kết nối được với wifi, có thể do driver mạng bị lỗi. Để kiểm tra driver wifi trên laptop, làm theo các bước sau:
- Bước 1: Click chuột phải vào biểu tượng This PC trên desktop và chọn "Manage".
- Bước 2: Chọn "Device Manager" (Trình quản lý thiết bị) và kiểm tra xem trong cột “Network adapter” đã xuất hiện driver wifi chưa. Driver wifi thường có kí hiệu "Wireless".
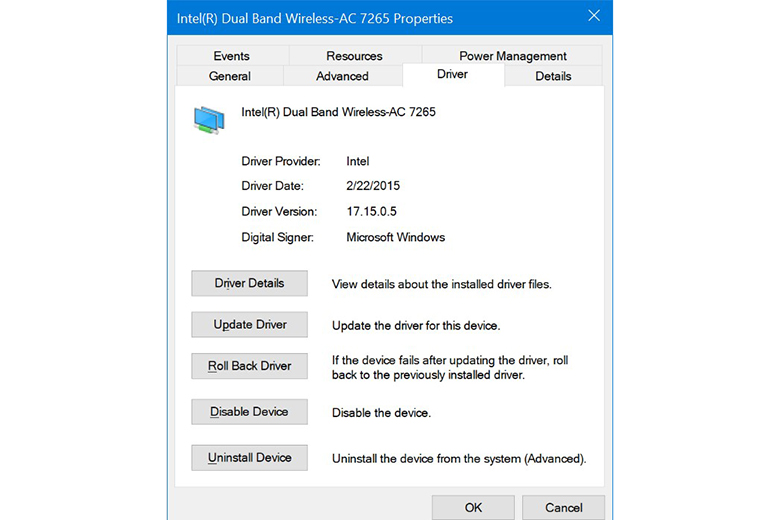
- Bước 3: Nếu driver wifi chưa xuất hiện, bạn có thể tải driver từ thiết bị khác và sao chép vào USB để cài đặt lại. Nếu không tìm thấy driver hoặc không thể tải được, bạn có thể sử dụng phần mềm tự động cài driver như Driver Booster hay Wandrive.
- Bước 4: Sau khi cài đặt driver, nếu biểu tượng sóng xuất hiện như bình thường thì việc cài đặt driver đã thành công. Nếu bạn mới mua máy tính và chưa cài đặt driver, bạn cũng có thể làm theo các bước này.
3.6. Làm mới địa chỉ IP
Một số trường hợp gây nên lỗi không kết nối được WiFi trên laptop là do thiết bị của bạn xung đột địa chỉ IP. Trường hợp này thì bạn hãy làm mới IP, đổi sang một dải IP khác để khắc phục lỗi. Cách làm như sau:
- Bước 1: Mở Command Prompt, đầu tiên bạn nhập cmd vào khung Seach Start Menu hoặc trên thanh Taskbar, sau đó kích chuột phải vào Command Prompt chọn Run as administrator.
- Nếu bạn dùng Windows 10 với các phiên bản mới nhất thì nút Run as administrator sẽ hiện ngay khi bạn search ra Command Prompt.
- Mở Command Prompt trong Windows 10 phiên bản mới
- Click chọn Yes nếu trên màn hình xuất hiện thông báo User Account Control.
- Bước 2: Trên cửa sổ Command Prompt, nhập lệnh dưới đây vào rồi nhấn Enter để xóa IP cũ đang bị lỗi:
ipconfig /release
Nhập lệnh vào cửa sổ Command Prompt
- Bước 3: Gõ tiếp lệnh sau để máy tính nhận dải IP mới:
ipconfig /renew
- Bước 4: Khởi động lại máy tính để hệ thống ghi nhận thay đổi.
Như vậy, có nhiều nguyên nhân dẫn đến việc mạng Wifi từ chối quyền truy cập. Tuy nhiên, với mỗi nguyên nhân, cũng có một số cách khắc phục khác nhau. Vì vậy, khi gặp phải tình trạng không kết nối được Wifi, bạn cần phải xác định được nguyên nhân cụ thể trước khi thực hiện các biện pháp khắc phục. Nếu không thể giải quyết được bằng các cách đơn giản, bạn nên liên hệ với nhà cung cấp dịch vụ hoặc nhờ đến sự trợ giúp của đội ngũ kỹ thuật để được tư vấn và hỗ trợ kịp thời.
Để đảm bảo tình trang kết nối Wifi luôn được ổn định, không chỉ về mặt khắc phục lỗi wifi trên Laptop hay PC mà bạn cũng nên trang bị cho mình một bộ phát wifi, router chất lượng.
➤ Nếu bạn có bất kỳ câu hỏi nào liên quan hãy để lại câu hỏi ngay bên dưới hoặc liên hệ ngay với đội ngũ chuyên viên tư vấn của An Phát Computer ngay nhé! Chúng tôi sẽ giúp bạn! (Hotline: 1900.0323 phím 6)
 Laptop Gaming - Đồ Họa
Laptop Gaming - Đồ Họa
 Laptop - Máy Tính Xách Tay
Laptop - Máy Tính Xách Tay
 PC Đồ Họa, Thiết Kế, AI
PC Đồ Họa, Thiết Kế, AI
 Bàn phím, Chuột - Gaming Gear
Bàn phím, Chuột - Gaming Gear
 Linh Kiện Máy Tính
Linh Kiện Máy Tính
 Màn Hình Máy Tính
Màn Hình Máy Tính
 Máy Tính Đồng Bộ - Máy Chủ
Máy Tính Đồng Bộ - Máy Chủ
 Thiết bị văn phòng & Phần mềm
Thiết bị văn phòng & Phần mềm
 Cooling, Tản nhiệt
Cooling, Tản nhiệt
 Laptop Gaming - Đồ Họa
Laptop Gaming - Đồ Họa
 Laptop - Máy Tính Xách Tay
Laptop - Máy Tính Xách Tay
 PC Đồ Họa, Thiết Kế, AI
PC Đồ Họa, Thiết Kế, AI
 Bàn phím, Chuột - Gaming Gear
Bàn phím, Chuột - Gaming Gear
 Linh Kiện Máy Tính
Linh Kiện Máy Tính
 Màn Hình Máy Tính
Màn Hình Máy Tính
 Máy Tính Đồng Bộ - Máy Chủ
Máy Tính Đồng Bộ - Máy Chủ
 Thiết bị văn phòng & Phần mềm
Thiết bị văn phòng & Phần mềm
 Cooling, Tản nhiệt
Cooling, Tản nhiệt














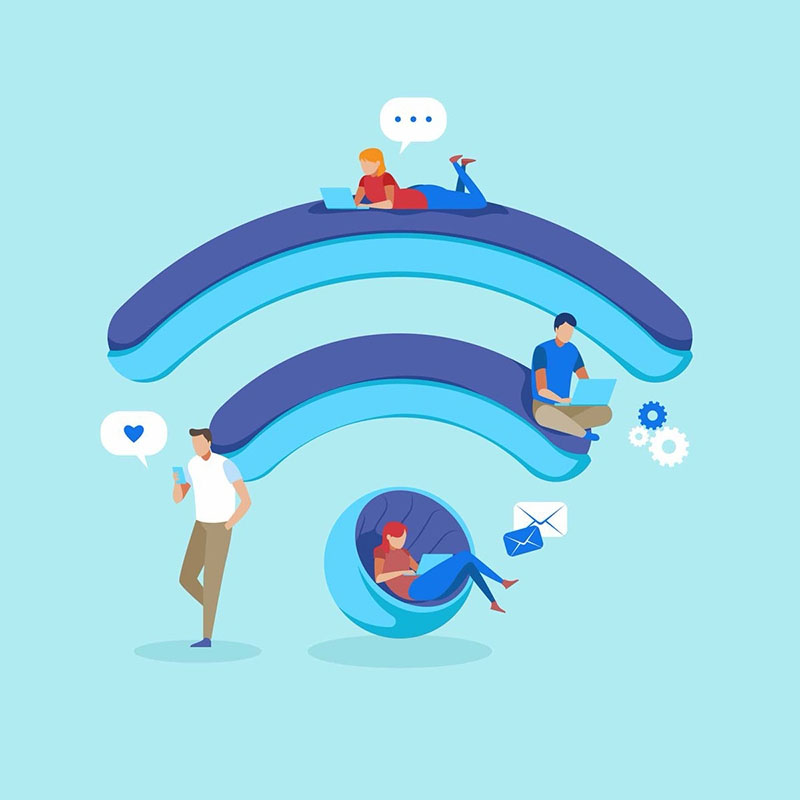
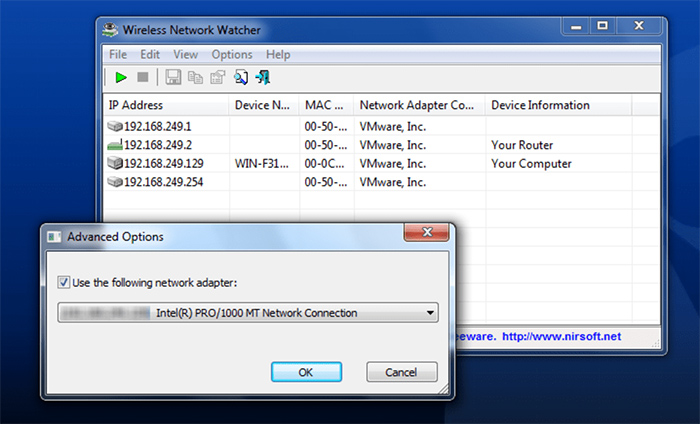
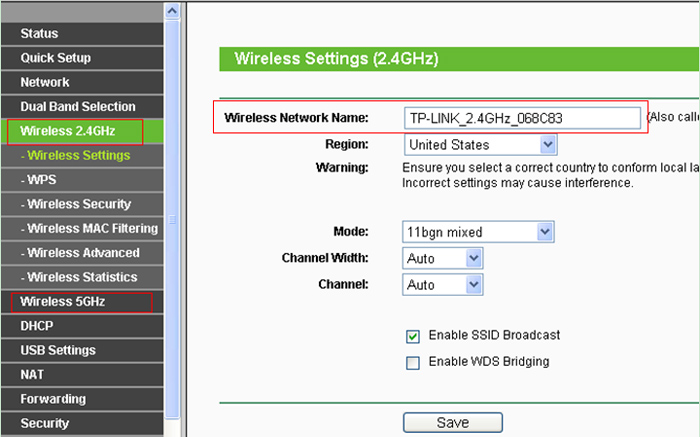
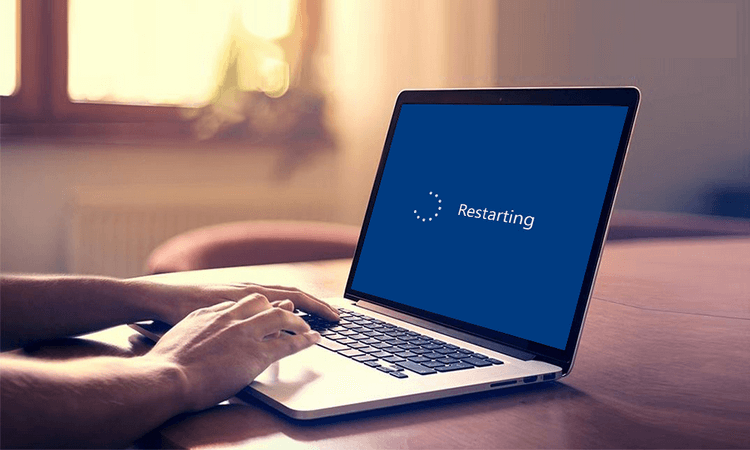
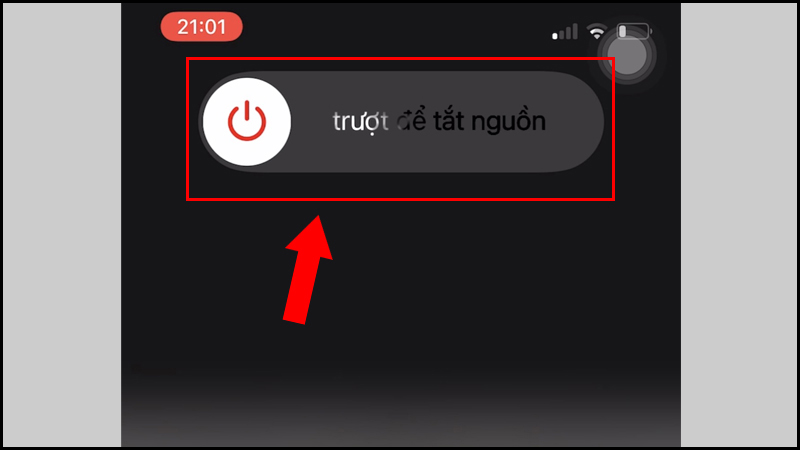


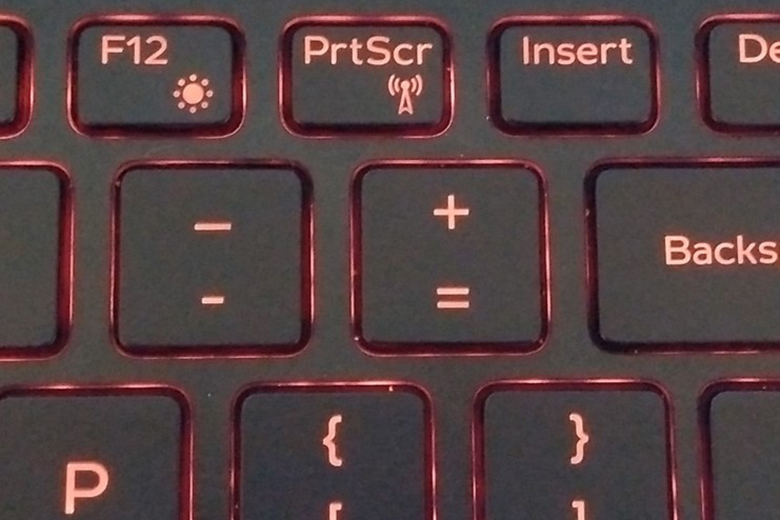
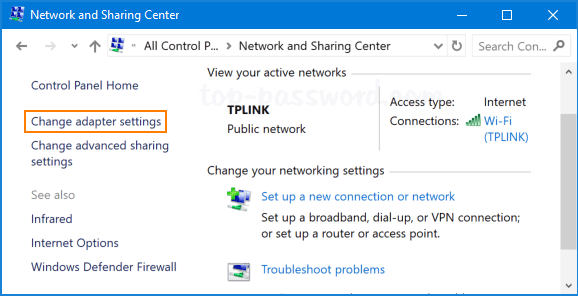
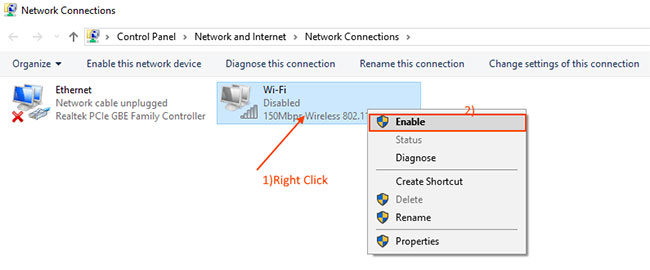
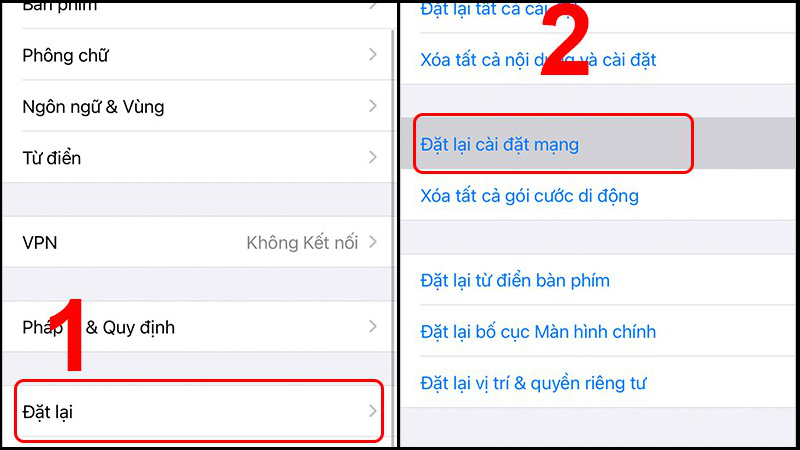
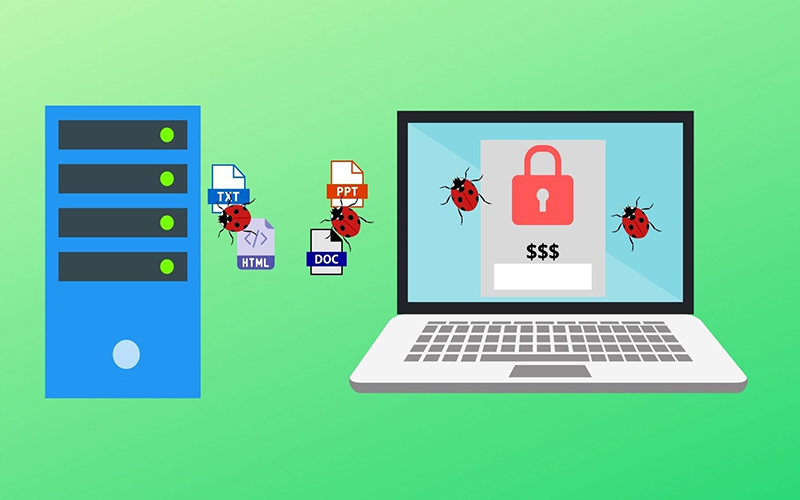
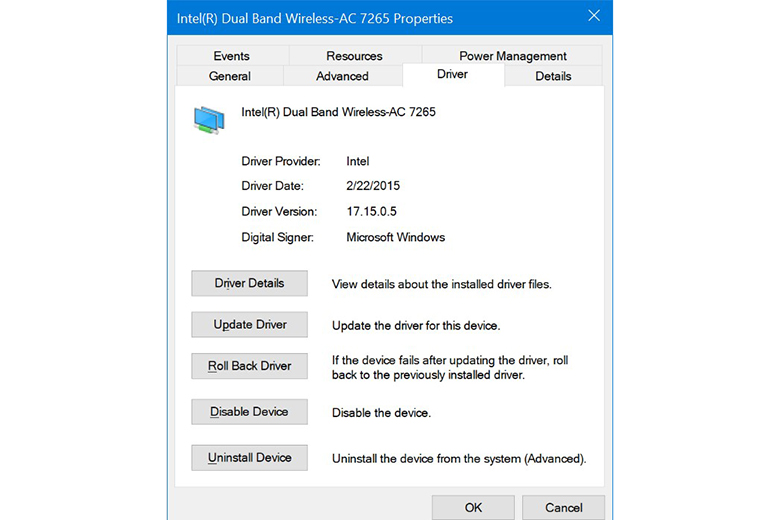







Trả lời