DANH MỤC SẢN PHẨM
 Laptop Gaming - Đồ Họa
Laptop Gaming - Đồ Họa
 Laptop - Máy Tính Xách Tay
Laptop - Máy Tính Xách Tay
 PC Đồ Họa, Thiết Kế, AI
PC Đồ Họa, Thiết Kế, AI
 Bàn phím, Chuột - Gaming Gear
Bàn phím, Chuột - Gaming Gear
 Linh Kiện Máy Tính
Linh Kiện Máy Tính
 Màn Hình Máy Tính
Màn Hình Máy Tính
 Máy Tính Đồng Bộ - Máy Chủ
Máy Tính Đồng Bộ - Máy Chủ
 Thiết bị văn phòng & Phần mềm
Thiết bị văn phòng & Phần mềm
 Cooling, Tản nhiệt
Cooling, Tản nhiệt
 Laptop Gaming - Đồ Họa
Laptop Gaming - Đồ Họa
 Laptop - Máy Tính Xách Tay
Laptop - Máy Tính Xách Tay
 PC Đồ Họa, Thiết Kế, AI
PC Đồ Họa, Thiết Kế, AI
 Bàn phím, Chuột - Gaming Gear
Bàn phím, Chuột - Gaming Gear
 Linh Kiện Máy Tính
Linh Kiện Máy Tính
 Màn Hình Máy Tính
Màn Hình Máy Tính
 Máy Tính Đồng Bộ - Máy Chủ
Máy Tính Đồng Bộ - Máy Chủ
 Thiết bị văn phòng & Phần mềm
Thiết bị văn phòng & Phần mềm
 Cooling, Tản nhiệt
Cooling, Tản nhiệt
Sản phẩm bạn đã xem
Flash sale
Mua hàng Toàn Quốc
Ưu Đãi Doanh Nghiệp
Đổi trả miễn phí
Miễn phí vận chuyển
Khách hàng Online
Khách hàng Showroom Hà Nội
◆ 49 Thái Hà
Hotline - 0918.557.006◆ 151 Lê Thanh Nghị
Hotline - 0983.94.9987◆ 63 Trần Thái Tông
Hotline - 0862.136.488Khách hàng Showroom TP.HCM
◆158-160 Lý Thường Kiệt
Hotline - 0917.948.081◆ 330-332 Võ Văn Tần
Hotline - 0931.105.498Khách hàng Doanh nghiệp - Dự án















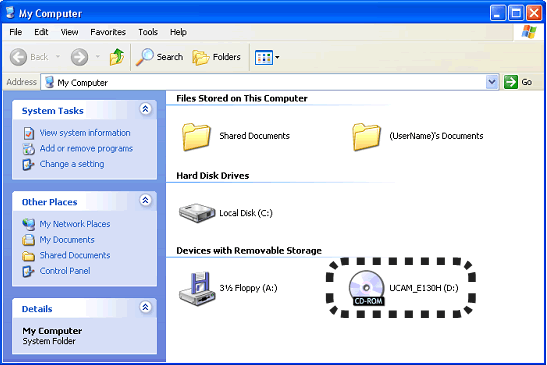
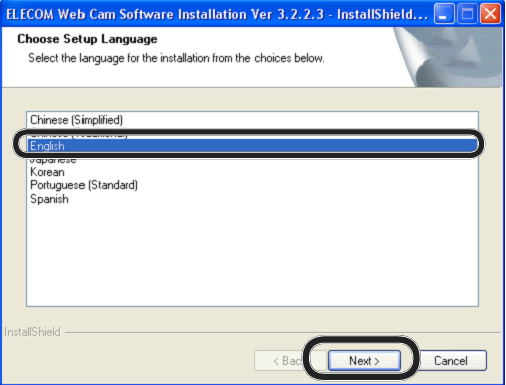
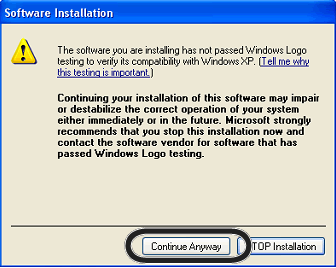
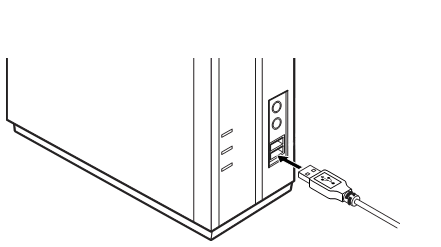
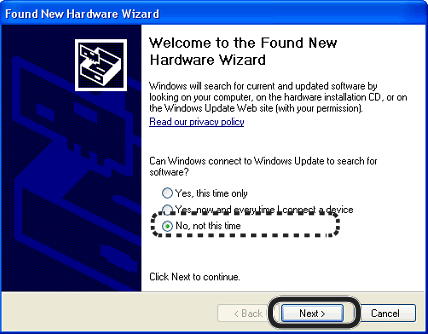
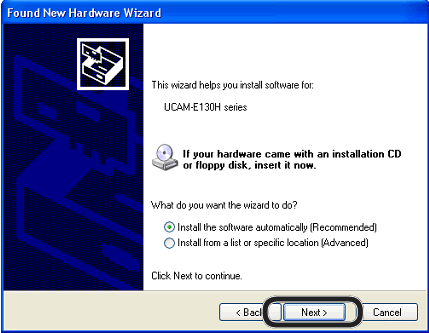
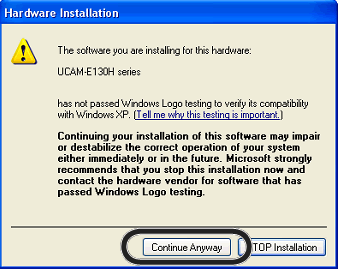
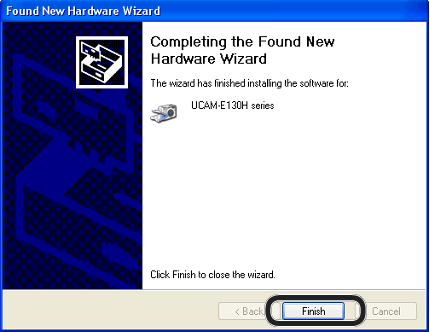








Trả lời